How to download the Windows 11 beta or Insider Preview build
Windows 11 has officially been announced and will be free to download if you're already using Windows 10, and you can test an early version of Microsoft's new OS now. But first, make sure to use the PC Health Check App to see if your PC meet the minimum system requirements to run Windows 11.

Download Windows 11 Insider Preview Build
Windows 11 is now available for anyone who wants to try the OS out before it is officially released to the public. If you have a system that meets the minimum requirements for the OS, you can install Microsoft's new OS.
In order to download Windows 11 preview build, you need;
A compatible system running the latest and licensed version of Windows 10
An internet connection
However, it's important to note that beta versions, particularly early ones like this, tend to be buggy. You should never download a beta on your primary device, only on a tester device if you have one. For most people, it's best to wait for the public beta to arrive in July, or better yet, the general release later in the year. This first build also does not include every new feature that will eventually arrive with the general release.
But still want to try beta version, follow below steps:
1. Join Windows Insider program

Visit the Windows Insider program page. Go to Settings > Update & Security > Windows Insider Program. Click Get Started.
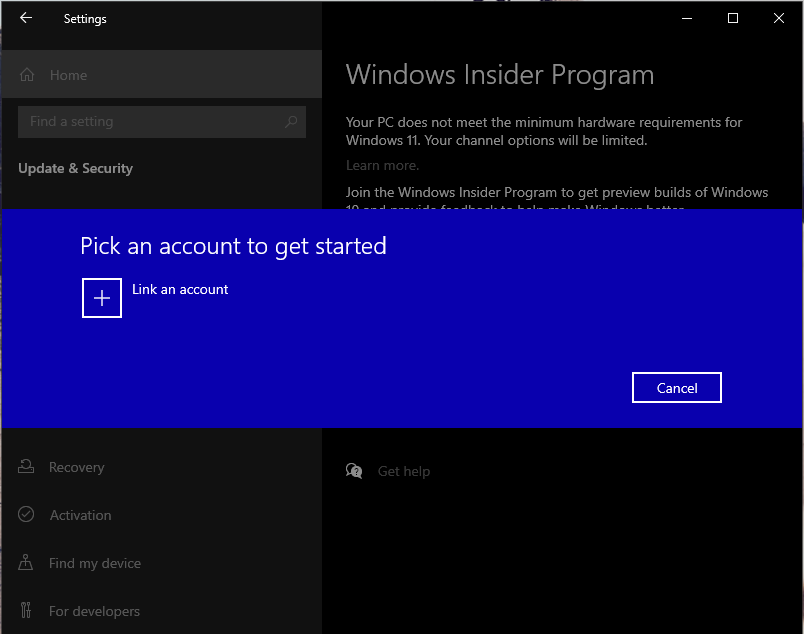
Click Link an account and select the Microsoft account you’ve used for the Windows Insider program.

Follow the instructions to choose the experience and channel you want to get Insider Preview builds through: the Dev channel (for developers), the Beta channel (for early adopters) or the Release preview channel (for those who want to get the latest version just before it's generally released).
Note that this build is coming to the Dev channel.

Review the Privacy Statement and terms, and click confirm. Click Restart Now.
2. Visit the Windows Update tab. Go to Settings > Update & Security > Windows Update. Click the Check for updates button. You should see the latest Insider Preview build based on the settings you selected.
3. Windows Updates will start downloading Windows 11. Your device should update the same way it would with any other Windows update, and you'll be good to go.
4. Once Windows 11 has downloaded, it will automatically install. Restart the system when it prompts you to. The installation may take longer to install coz it depends on the hardware configuration of your system like if you’re running a system with a hard drive instead of an SSD. So wait for the installation to complete and not interrupt it. It’s a good idea to reset Windows 10 before you upgrade to Windows 11 if you’re installing it on a spare system. That's all in this post. If you liked this blog and interested in knowing more about Windows. Please Like, Follow, Share & Subscribe to www.ImJhaChandan.com


Comments